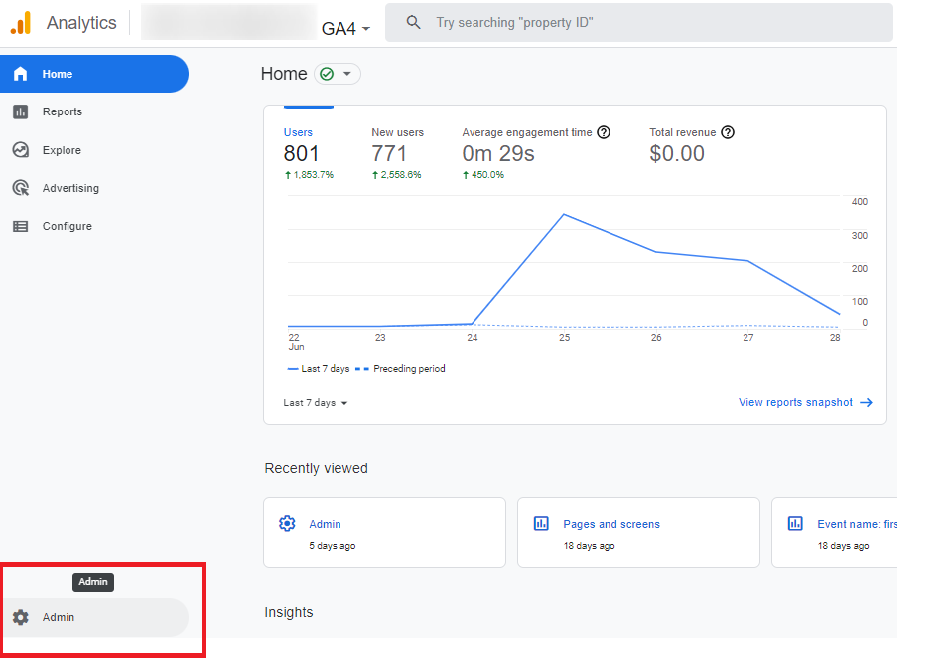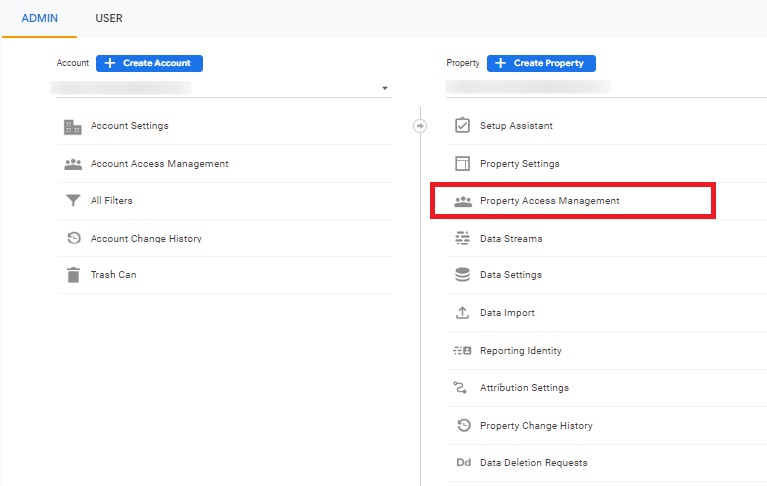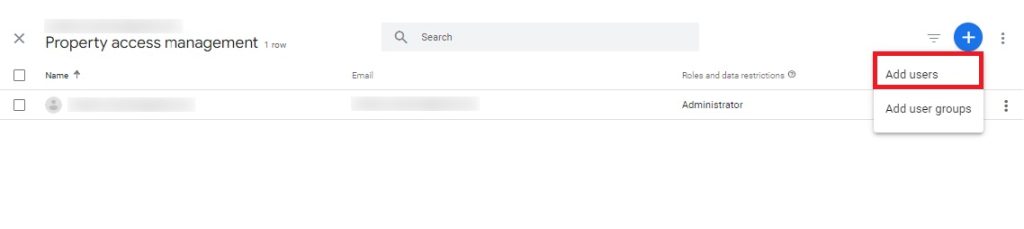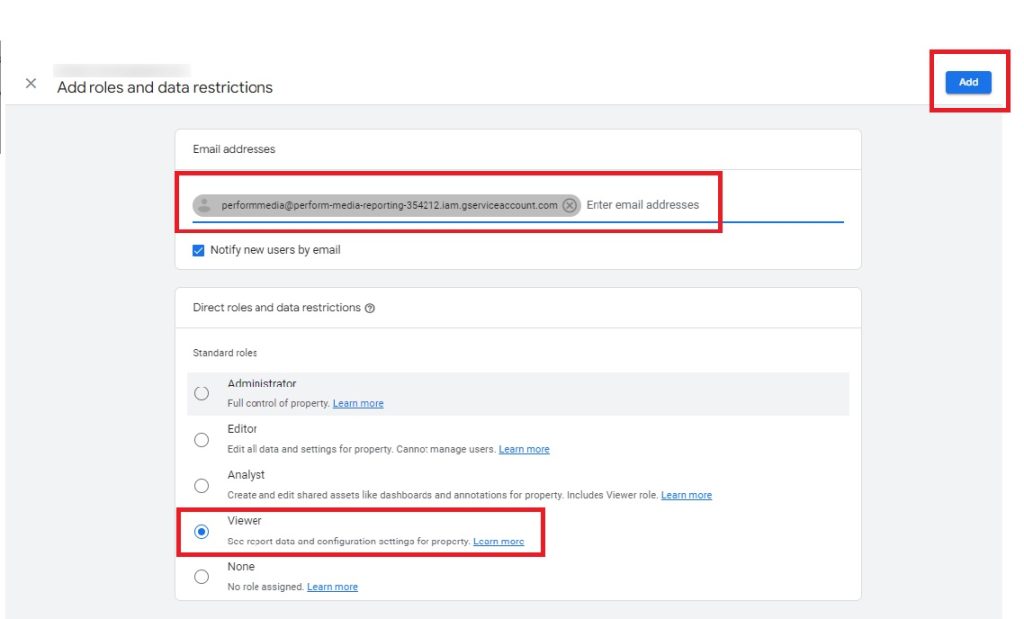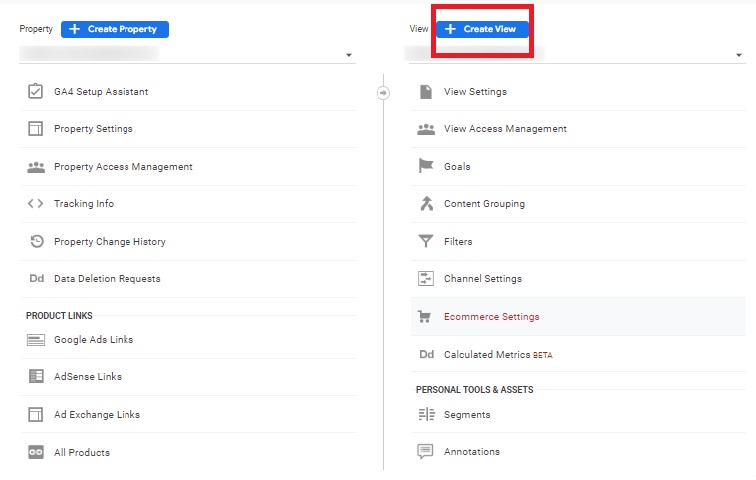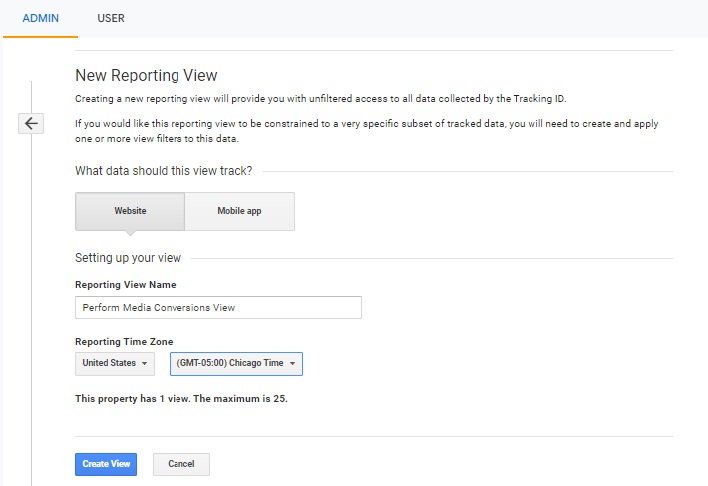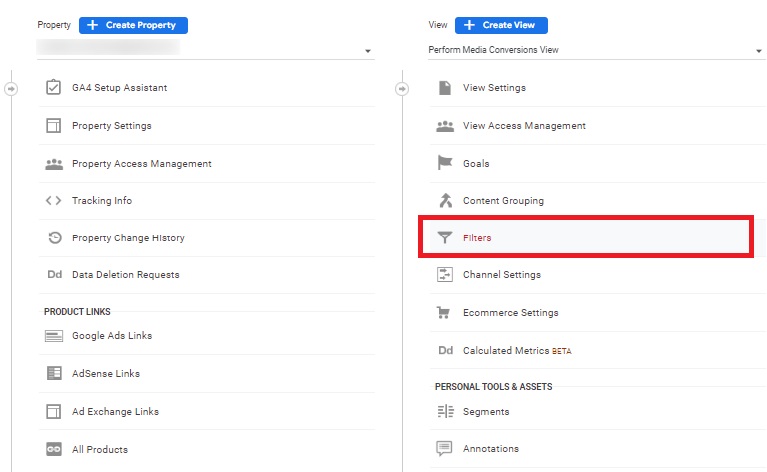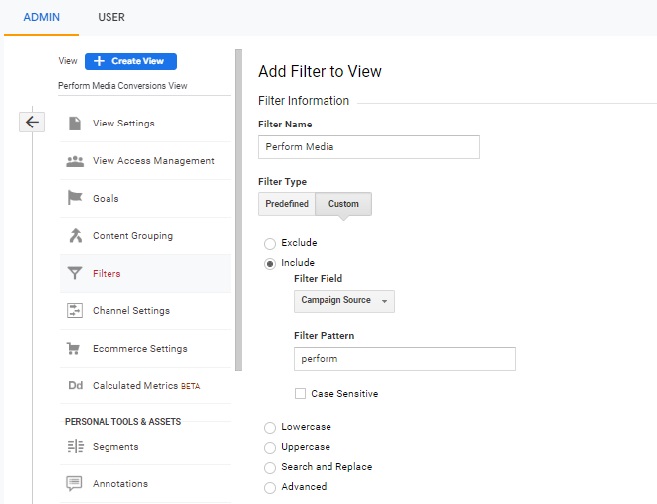You can connect your Perform Media Console (PMC) and Google Analytics accounts with PMC to automatically receive relevant conversion data. Your conversion data is immediately available for campaign optimizations. Follow the step- by-step guide below.
Tracking Parameters Setup in PMC
In order to identify every Unique Click where the Conversion has occurred, PMC needs to append a unique identifier called ClickID to destination URL. Please check with your Partner Manager if they have added a clickID macro under any of the supported UTM Parameters.
Key-Value Pair Example:
utm_term ={clickID}
Here is the link for all the UTM parameters supported by GA. In case all of them are already utilized, you can append the ClickID under any of the existing parameters following the below syntax.
Example : Case when the keyword was already being passed under utm_term and you want to pass ClickID along with the Keyword.
utm_term = {Keyword}_{ClickID}
Sample Destination URL:
https://anytracking.com/search/1
Final Destination URL:
https://sampleexample.com/tracking?utm_term ={clickID}
google analytics setup
Below are the steps for both GA4 and Universal Analytics Integration. Depending upon your property ID, you can identify which type of property you have. Universal Analytics property IDs start with UA and end with a number (UA-XXXXXXXXX-1). Google Analytics 4 property IDs have only numbers (XXXXXXXXX).
If your Property type is GA4, you can refer to Section A for GA4 Integration, or Section B if you have data flowing into Universal Analytics.
Section A: GA4 Integration
1. Login to your Google Analytics Account. Link: analytics.google.com
2. Navigate to the Admin Section of the Google Analytics Dashboard.
3. Click on Property Access Management.
4. Add a New User by clicking on the + icon and then click on the Add Users Option.
5. Copy the email address below and paste it into the Email Address Bar.
Email: performmedia@perform-media-reporting-354212.iam.gserviceaccount.com
6. In the Roles and Data Restrictions section, select the Viewer Role and click on the Add button.
Section B: Universal Analytics Integration
Step 1: Create A custom Reporting View & Apply Filters
1. Log into your Google Analytics account.
2. Go to Admin, then Create View.
3. Select Website Data, then give your new view a name.
4. Select your reporting timezone and make sure it matches your PMC account timezone (Please check with your Partner Manager to get the details on timezone set in PMC Dashboard) and create a view.
5. Ensure you are on your new custom view, then apply filters to ensure only required data is being shared.
a. Go to the Admin section, then Views, and Filters.
a. Select the Filter Type as Custom.
b. Select the Include radio button.
c. Filter Field as Campaign Source from the drop-down menu.
d. In the filter pattern add the value which is being passed under the traffic source.
i. The traffic source is usually passed under utm_source parameter.
ii. In this case, the traffic source can be “perform.”
Step 2: Add Google Analytics API User to the Custom View
1. From the Google Analytics newly created view, select View User Management.
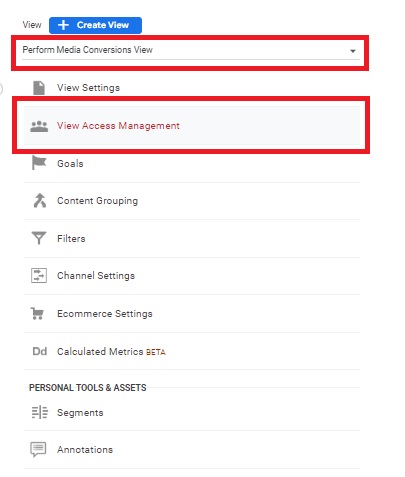
2. Click + to add a new user.

3. Enter the email address below for your API user and provide viewer.
Email: performmedia@perform-media-reporting-354212.iam.gserviceaccount.com
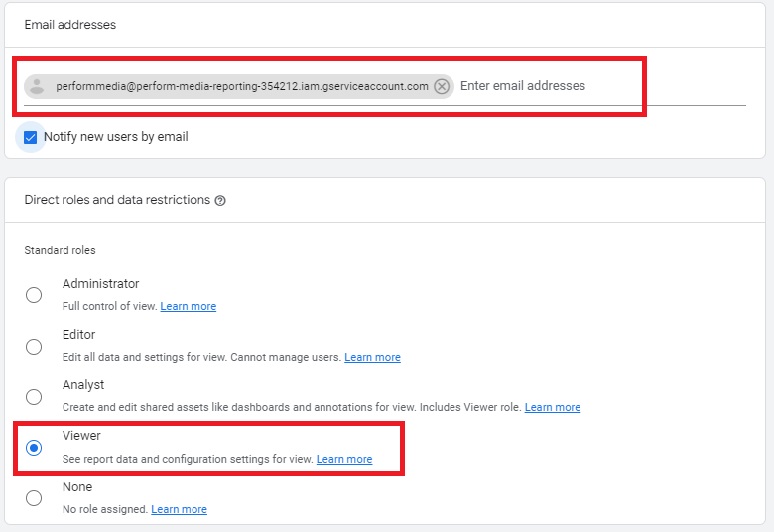
Step 3: Send Data To Perform Media
1. From the same view, select the View Settings Tab and note the View ID.
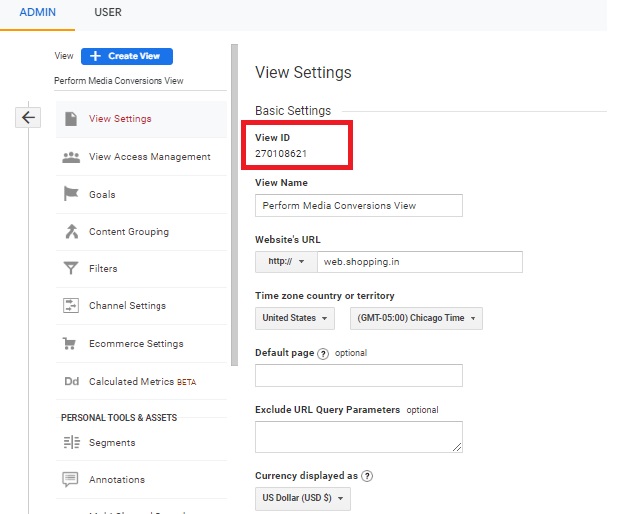
Requirement Summary
- The advertiser needs to share the View ID in case data is being logged under Universal Analytics or Property ID in case Google Analytics 4 is being used.
- Dimension Details in which PMC ClickID is being stored.
- Measures corresponding to the conversion count or value which is considered as Goal on the advertiser front.